共享文件夹加密软件是一款专业的共享文件夹加密软件,可用于局域网共享文件夹的加密保护,针对不同的用户设置不同的使用权限。
运行加密软件:可看到如下界面,请先添加需要加密的共享文件夹

用户组权限设置:点击"自定义权限设置",可以对权限进行自定义设置。
浏览权限:用户只能打开文件,不能复制或才删除文件。
写入权限:用户只能打开文件并且保存文件,但仍不能复制或删除;自定义权限可以自由组合这些权限限制。

自定义权限设置:若勾上"该用户拥有完全权限",则软件不再限制用户的操作,用户将拥有高权限。

高级设置窗口:我们可以对软件界面,加密强度进行设置,首次使用建议您使用默认的设置。待熟悉软件后,再进行相应的修改。

最后一步:输入管理员密码"123456",然后点击"加密"按钮即可自动完成加密。加密成功后,软件将自动打开U盘。

设置共享文件夹的访问权限,以便其他电脑访问
(这一步很重要,文件夹必须开放写入权限,这样我们软件才能对文件夹的权限进行分配。)

如果是XP或2003系统:首先,右键点击这个加密的共享文件夹,选择“属性”,进入“共享”页面,选中“共享此文件夹”,然后点击“权限”按钮

在权限设置页面,选中“Everyone”,点击“完全控制”,勾选所有权限
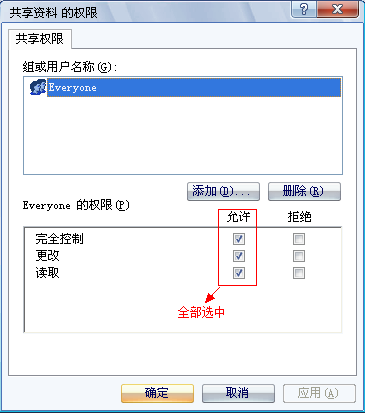
点“确定”后,点击“安全”,选中“Users”这个用户组,然后同样点击“完全控制”勾选所有选项

如果是WIN7系统:进入“安全”页面,点击编辑按钮。

选中Everyone,再勾上下方列表的“完全控制”,点击确定即可。

访问加密文件夹
可以看到这个加密文件夹里的所有的数据都已经被隐藏了,双击“客户端”即可打开我们的文件浏览窗口进行操作。

登录窗口
第一项是“管理员”,其他的是“普通用户”的帐号
管理员拥有所有权限,可以复制文件,删除文件等,并能解密U盘、重新修改用户权限。
普通用户帐号则只有浏览权限,没有复制、删除、另存为等权限,当然您也可以在自定义权限中修改。

文件浏览窗口
普通用户帐号默认只有低的权限
如果您需要导入文件,请以管理员帐号登录,或者给普通用户的帐号开通相应的导入功能。

可以查看到所有用户在该文件夹上的操作,包括文件复制、删除、用户登录和退出等一切记录,随时监控用户的使用情况。

软件的基本教程到此结束,如果您有其他疑问或者建议,欢迎致电 4000 656 360